会員登録後、有料プランで広告を非表示に
詳しくはこちら
エクセルでの文章作成技公開します。文章作成ならこれにお任せ。
エクセルで文章作成をする人多くありませんか? そんな人たちのために、エクセルでの文章作成技公開します。 文章作成ならこれにお任せ。
【表示】>【ヘッダーとフッター】>【ヘッダーの編集】>【図の挿入】 プレゼンテーション用の書類では、書類の右上に小さなイラストなどを挿入すると、ぐっと雰囲気がアップする。こうした設定にも「ヘッダーとフッター」の機能が役立つ。 「表示」メニューから「ヘッダーとフッター」と進み、「ヘッダーの編集」ボタンをクリックすると、編集画面になる。 右側の欄をクリックしてから「図の挿入」ボタンを押す。次の画面で挿入する画像のファイルを指定すれば、画像を挿入できる。 ここで挿入する画像は「図形描画」ツールなどで別途作成し、BMP形式で保存しておいたJPEG形式などの画像も利用でき..
【表示】>【ヘッダーとフッター】>【ヘッダーの編集】>【日付】 会議資料や報告書などは、印刷結果の隅に自動で日付が入ると都合がよい。日付を挿入するには「表示」メニューの「ヘッダーとフッター」を選び設定画面を開く。 「ヘッダーの編集」ボタンをクリックし、実際の入力画面を呼び出す。開く画面の3つの入力欄は、左から順に印刷部の左上隅、中央上、右上隅を示す。右の欄をクリックし、次に「日付」ボタンをクリックすると、右の欄に「日付の挿入」を示す文字を表示できる。これで「O.K」を押せば設定完了だ。 ●ヘッダーの書式で日付を指定 「表示」メニューから「ヘッダー/フッター..
【編集】を【Shift】+【クリック】>【図のコピー】>【貼り付け】 エクセルの印刷に対する大きな不満は、ワークシートの表示通りに印刷できないことだ。印刷プレビューで確認しても、文字と罫線の間隔が実際の印刷とは異なることもある。 こんな不満を解消する裏技がある。文章を「図」としてコピーすれば、別シートに貼り付けて画面表示の通りにそのまま印刷できる。 実際の手順は、まず下準備としてセルの枠線を消す。画面表示をコピーした際に枠線があると、図として貼り付けた際に枠線まで印刷されてしまうためだ。「ツール」メニューの「オプション」を開き、「表示」タブで「枠線」のチェックを外す。 ..
【ファイル】>【印刷プレビュー】 エクセルでは、文章作成に使うワークシートの表示と、実際の印刷結果が必ずしも一致しない。文字がセルにうまく収まっていても印刷するとあふれる場合がある。エクセルの仕様上、この現象を確実に避ける手段はない。 失敗を防ぐには、事前に「印刷プレビュー」を確認し、あふれがないか確認しておく。あふれそうな箇所があれば、セル幅を広げて余裕をもたせておこう。 ●セルの幅や高さには余裕を持たせる セルの文字あふれがないかを確認するには、「ファイル」メニューから「印刷プレビュー」の画面を呼び出す。 印刷プレビューを拡大表示し..
【表示】>【改ページプレビュー】>ページ区切りの青線をドラッグ 文章の区切りがよいところで、印刷範囲を複数ページに分割したい。 この操作は「改ページプレビュー」を使って実現できる。「改ページプレビュー」の画面に切り替え、ページごとの区切りを示す青い線をドラッグする。各ページの区切りが適切になる位置に調整すればよい。 ●改ページ位置をドラッグして変更 「表示」メニューで「改ページプレビュー」を選び、印刷範囲を確認する画面に切り替える。 改ページプレビューで、ページの区切りを示す青い線をドラッグし、各ページの区切りが適切になる位置まで移動す..
【ファイル】>【ページ設定】>【余白】 文章を用紙の中央に印刷するには、「ファイル」メニューの「ページ設定」を変更する。「ページ設定」の「余白」タブに切り替え、「ページ中央」の項目で「水平」「垂直」のそれぞれにチェックを入れる。これだけで上下左右それぞれの余白が自動調整され、印刷範囲が用紙の中央に収まるように調整できる。上下左右の印刷余白が広すぎる場合は、拡大印刷の設定にするとよい。 ●「余白」の設定で中央位置に 印刷の調整をするには、「ファイル」メニューから「ページ設定」の画面を呼び出す。 ページ設定の画面で「余白」タブを開き、「ページ中央」..
【図形描画】>【ワードアートの挿入】 図中に挿入する文字の確度や位置を細かく調整したい場合は「図形描画」機能の「ワードアート」が役立つ。下記の画像のようにさまざまなスタイルに装飾した文字を作成でき、この文字は直線や楕円などの図形と同様に扱える。選択時に表示される○をドラッグして拡大・縮小・回転ができる。
【図形描画】>【図形の調整】>【グループ化】 信号機のように基本図形を組み合わせて作成した部品は、全体を一つの固まりとして扱えると作図が楽になる。 一つにしたい図形を全て選択して、「図形の調整」メニューから「グループ化」を選ぶと、選択した図形を一体化できる。グループ化した進行機を拡大・縮小すると、その要素となる四角形や円を一括して変更できる。また、信号機をつかんでドラッグすれば、全ての部品を一度にコピーできる。
【図形描画】>【オートシェイプ】>【線】>【曲線】 カーブした道は曲線ツールで描く。 まず、「オートシェイプ」で「曲線」を選択。次に曲線の始点をクリックすると作図を始められる。経路に合わせてワークシートをクリックし、途中の点を確定する。途中の点が気に入らなければ「Delete」キーで確定を取り消せる。途中の点を全て確定し、終点をダブルクリックすれば途中の点を通る滑らかな曲線を作成できる。最後に書式を直線道路と同じにそろえておく。
【図形描画】>【直線】 次は道路を作成してみよう。まっすぐに伸びる直線を描き、その幅を広げる。同時に色を灰色に指定すれば道路らしく見えてくる。 ツールバーから直線を選び、駅から下向きにドラッグする。グリッド機能が動作していれば、垂直方向の枠線の揃える形で直線を引くことができる。紺も直線をダブルクリックし、てオートシェイプの書式設定を開き、灰色で幅の広い直線になるようにしていする。基本図形で作図をする場合、書式指定の調整を繰り返し、より雰囲気の出る設定を見つけ出そう。 より地図をわかりやすくするには、主要な道路をさらに太い直線にして表示するなど、全体にメリハリをつけていく..
【図形の調整】>【順序】>【最前面への移動】 次は線をを作図してみる。図形描画機能には線路ボタンがあるわけではない。「直線」の書式をうまく工夫することで線路らしいパターンを実現している。 ただし、エクセルでは後から作った図形が、それ以前につくった図形の上に重なる。単純に作図したままでは駅が線路に隠れてしまうので駅を上に出す必要がある。ここで、図形の「順序」を操作する方法も身につけよう。 線路は黒い直線の上に白い直線を重ねてつくる。まず、「図形描画」ツールバーで直線を選ぶ。この状態で駅を貫くようにドラッグして直線を描く。グリッド機能が動作していれば、枠線に沿って水平に直線が引け..
【図形の調整】>【位置合わせ】>【グリッド】 地図の作成では、道路や建物の位置をきっちり揃えておきたい。 この場合に役立つのが、エクセルが備える「自動位置合わせ」の機能だ。「図形描画」ツールバーの「位置合わせ」で「グリッド」を選択する。こうしておくと、図形が必ずセルの枠線にくっつくように配置できる。 この状態で、地図の基点となる駅を作成してみよう。「図形描画」ツールバーの「四角形」をクリックし、ワークシートをドラッグして描く。作図した四角形がセルの枠線に沿っていることがわかる。四角形の中の駅名は作図後に入力。 ただし、枠線の間隔より細かい位置調整が必要ならグリッ..
「オートシェイプ」の使い方を工夫すれば、地図も作成できる。プレゼンの文章作成で取得した手順をさらに応用してみよう。 ここからは地図の作成に挑戦してみよう。 エクセルの「図形描画」機能だけで作成したもの、「線路」や「信号機」など図形描画ツールバーに用意されていない部品もある。プレゼン文章の作成で作成した「チャート図」に比べると複雑な感じがするが、しかし、線路も信号機もオートシェイプの線や四角形、楕円などの基本図形を組み合わせて作ることが出来る。基本図形の「書式設定」に手を加え、より地図の記号らしく仕上げていくアイデアが地図作成のポイントになる。 また、地図を作る過程では、図形同..
「ブログリーダー」を活用して、sdklfzさんをフォローしませんか?
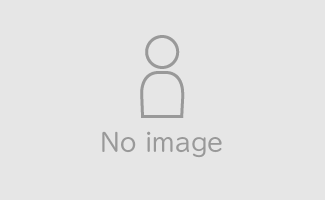
指定した記事をブログ村の中で非表示にしたり、削除したりできます。非表示の場合は、再度表示に戻せます。
画像が取得されていないときは、ブログ側にOGP(メタタグ)の設置が必要になる場合があります。